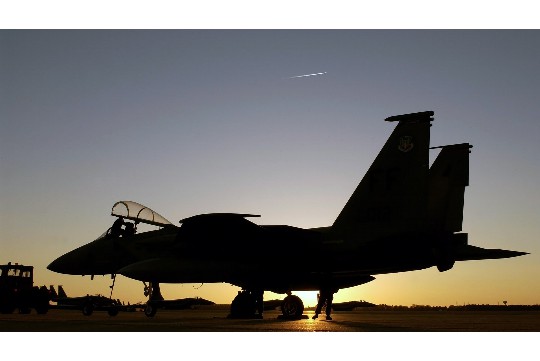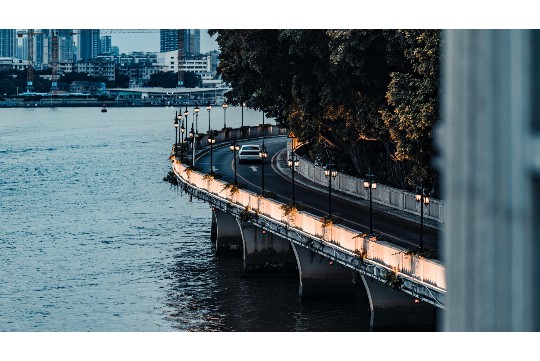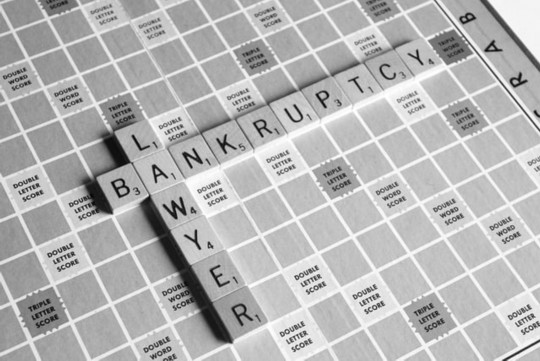罗技鼠标连接游戏设备全攻略提供了详细的步骤和指导,帮助用户轻松将罗技鼠标与游戏设备连接。攻略涵盖了多种连接方式,包括有线连接和无线连接(如蓝牙和2.4GHz无线技术)。用户需根据鼠标型号和游戏设备类型选择适合的连接方式,并按照指南逐步操作,如安装驱动程序、配对设备等。通过遵循攻略,用户可以确保罗技鼠标与游戏设备顺利连接,提升游戏体验。
本文目录导读:
本文详细介绍了如何将罗技鼠标成功连接到各类游戏设备,包括电脑、游戏主机等,确保玩家能够畅享游戏,通过步骤分解、注意事项及常见问题解答,帮助玩家轻松实现鼠标与游戏设备的无缝对接。
对于游戏爱好者而言,一款优质的鼠标是提升游戏体验的关键,罗技作为全球知名的外设品牌,其鼠标产品凭借出色的性能、精准的定位以及舒适的握感,深受玩家喜爱,如何将罗技鼠标成功连接到游戏设备,却是不少新手玩家面临的难题,本文将全面解析罗技鼠标连接游戏设备的步骤与技巧,帮助玩家轻松上手。
二、罗技鼠标连接电脑
2.1 有线连接
步骤一:准备材料
确保你拥有罗技鼠标、USB数据线以及一台电脑。
步骤二:
将USB数据线的一端插入鼠标底部的USB接口,另一端插入电脑的USB端口。
步骤三:
等待电脑自动识别并安装鼠标驱动程序,若未自动安装,可访问罗技官网下载并安装最新驱动程序。
注意事项:
- 确保USB端口正常工作,避免使用损坏的USB数据线。
- 若电脑提示“无法识别设备”,请检查USB端口是否支持该设备,或尝试更换其他USB端口。
2.2 无线连接(蓝牙/优联)
步骤一:
打开鼠标底部的电源开关,确保鼠标处于可连接状态。
步骤二(蓝牙连接):
- 在电脑设置中打开蓝牙功能。
- 点击“添加蓝牙或其他设备”,选择“蓝牙”。
- 在列表中找到并点击罗技鼠标的名称,等待连接成功。
步骤二(优联连接):
- 若鼠标支持优联技术,需购买罗技优联接收器。

- 将优联接收器插入电脑的USB端口。
- 等待电脑自动识别并安装驱动程序,随后鼠标即可自动连接。
注意事项:
- 蓝牙连接时,请确保电脑与鼠标之间的距离不超过蓝牙的有效范围。
- 优联接收器需妥善保管,避免丢失或损坏。
三、罗技鼠标连接游戏主机
3.1 连接PS4/PS5
步骤一:
购买适用于PS4/PS5的罗技鼠标转换器(因PS系列主机原生不支持鼠标)。
步骤二:
将转换器连接到PS4/PS5的USB端口,并将鼠标通过USB数据线或无线方式连接到转换器。
步骤三:
在游戏设置中启用鼠标支持功能(部分游戏支持)。
注意事项:
- 并非所有PS4/PS5游戏都支持鼠标操作,请查阅游戏说明。
- 转换器需选择质量可靠的产品,避免影响游戏体验。

3.2 连接Xbox Series X/S
步骤一:
Xbox Series X/S原生支持USB鼠标,但需注意游戏兼容性。
步骤二:
将罗技鼠标通过USB数据线连接到Xbox Series X/S的USB端口。
步骤三:
在游戏设置中启用鼠标支持功能(部分游戏支持)。
注意事项:
- 与PS4/PS5类似,Xbox Series X/S上的游戏也并非全部支持鼠标操作。
- 若使用无线鼠标,需确保Xbox Series X/S支持蓝牙连接,或购买专用的无线接收器。
四、罗技鼠标在游戏中的设置与优化
4.1 DPI调节
DPI(每英寸点数)决定了鼠标的灵敏度,在游戏中,根据需求调节DPI可提升操作精度,罗技鼠标通常配备DPI调节键,玩家可根据游戏类型和个人习惯进行调整。
4.2 按键自定义
罗技鼠标支持按键自定义功能,玩家可将鼠标上的按键设置为游戏中的常用操作,如技能释放、物品拾取等,通过罗技官方软件(如Logitech G HUB)进行设置,可大幅提升游戏效率。
4.3 重量与平衡调节

部分罗技鼠标支持重量与平衡调节,玩家可根据个人手感调整鼠标的重量分布,以达到最佳的握持体验。
五、常见问题解答
5.1 鼠标无法连接电脑
- 检查USB数据线是否插紧,或更换其他USB端口尝试。
- 确认电脑是否已安装最新版本的鼠标驱动程序。
- 若为无线鼠标,请检查电池电量是否充足,或尝试重新配对。
5.2 游戏不支持鼠标操作
- 查阅游戏说明,确认游戏是否支持鼠标操作。
- 若游戏支持鼠标操作但无法正常使用,请检查游戏设置中的鼠标支持功能是否已启用。
5.3 鼠标在游戏中出现卡顿或延迟
- 降低鼠标DPI,以减少电脑处理负担。
- 关闭不必要的后台程序,释放系统资源。
- 更新显卡驱动程序,确保游戏性能稳定。
通过以上步骤与技巧,玩家可轻松将罗技鼠标连接到各类游戏设备,并享受流畅、精准的游戏体验,在游戏过程中,不断尝试与调整鼠标设置,找到最适合自己的操作方式,将进一步提升游戏竞技水平,罗技鼠标以其卓越的性能与丰富的功能,将成为你游戏征途中的得力助手。